Samsung Smart View for PC Windows 7/8.1/10/11 (32-bit or 64-bit) & Mac
Samsung Smart View For PC Windows 7/8.1/10/11 (32-bit or 64-bit) & Mac
Samsung Smart View for PC is a freeware software app filed under media servers and made available by Samsung for Windows 7/8.1/10/11. The review for Samsung Smart View has not been completed yet; if you would like to submit a review of this software download, we welcome your input and encourage you to submit something.
Samsung Smart View for PC was a software application developed by Samsung that allowed users to mirror their Samsung mobile devices’ screens on a Windows PC. This application provided a seamless and convenient way to display smartphone or tablet content, such as photos, videos, games, and apps, on a larger PC screen. Users could utilize their PC’s keyboard and mouse to interact with their mobile device’s content, enhancing productivity and entertainment experiences.
The Smart View application enabled wireless screen mirroring through Wi-Fi, eliminating the need for cables and enabling a clutter-free experience. Users could also stream multimedia content directly from their Samsung devices to the PC, making it easy to enjoy videos and music on a larger display with better sound quality. The application offered simple connectivity and setup procedures, usually involving the installation of the Smart View app on the mobile device and the corresponding PC software. However, as of my last knowledge update in September 2021, Samsung had announced the discontinuation of Smart View and was directing users to utilize other alternatives for screen mirroring and content sharing.
Latest Version

Watch content from your mobile and PC on your Samsung Smart TV
Bright View is the official Samsung app for Windows 7/8.1/10/11 to stream multimedia content from your PC to your smart TV wirelessly. What Smart View does is enable you to share media files stored in your computer, that is, photos, videos, and music, so you can enjoy them on the big screen of your Samsung TV.
Bright View looks like a standard media player, with the usual player controls and playlist support. It is possible to add videos for streaming by selecting individual files or adding a whole folder with media content. Once your media files are loaded, you click the Play button, and your selected file will start playing on your TV.
The Samsung Smart View app lets you easily enjoy content stored on your mobile and PC on your Samsung Smart TV and lets you control the TV with your mobile. Watch content from your Samsung Smart TV! You can enjoy content from all the devices connected to the TV as the Source.
Connect your mobile/PC and TV to the same network. Download Samsung Smart View from the App Store, Google Play, or Samsung Galaxy Apps. Launch the app and follow the steps to set up Smart View.
Samsung Smart View for PC – Windows 7/8.1/10/11
The rise of the modern digital age has made carrying multiple digital devices a norm among the masses. This app, Samsung Smart View, has been designed to keep this factor in mind. Nowadays, people want multimedia content saved on one device and see it on a device that supports even better display quality. You also read this Faceapp For PC
With Samsung Smart View for PC, you can see content such as images, videos, music, and other stuff saved on PC Windows 7/8.1/10/11 desktops and laptops and watch it on full-size HD screens of the latest TVs that support the native version of the app as well. Download the Samsung Smart View app and immersive yourself in the experience of watching all multimedia content on bigger, sharper, and better TV screens and sharing moments at friends and family gatherings.
Samsung Smart View on 32-bit and 64-bit PCs
This download is licensed as freeware for the Windows 7/8.1/10/11 (32-bit and 64-bit) operating system on a laptop or desktop PC from media servers without restrictions. Samsung Smart View 1.6.0.5 is available to all software users as a free download for Windows 7/8.1/10/11 PCs.
Compatibility with this software may vary, but it will generally run fine under Microsoft Windows 7/8.1/10/11 on either a 32-bit or 64-bit setup. A separate x64 version may be available from Samsung.
What is Samsung Smart View?
The Samsung Smart View app allows you to enjoy the content stored on your Windows 7/8.1/10/11 PC and mobile on the Samsung Smart Tv. It also lets you control the Smart Tv via Smartphone using the Smart View App. The app converts the mobile phone into a remote control. Using mobile and Windows 7/8.1/10/11 PC, you can enjoy videos, pictures, and music directly on the Smart TV.
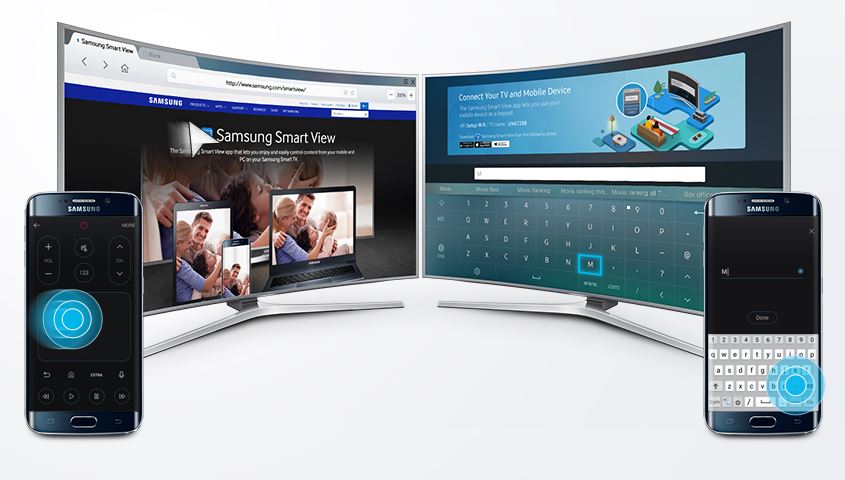
The user can project not only individual content files but the whole folder from the Windows 7/8.1/10/11 PC into Smart View and play everything on the list in one go. Even if the subtitles and video are in the same folder, the Smart View also allows the subtitle function in a video player.

With the Samsung Smart View app (Android and iOS), users can enjoy the Smart Hub experience from their Smartphone and Tablet, such as browsing the Internet, TV channels, streaming apps, and more. Without hampering the TV-watching experience, a person can discover and launch movies, shows, sports, music, or games directly from the smartphone. Also, read this Sling Tv App For PC
The Samsung Smart Tv models supported by the Smart View are LED D7000, PDP D8000 series, LED ES7500 series, PDP E8000, LED F4500, PDP F5500, H4500, H5500 series, J4500, J5500 series, K4300, K5300 series, ULS003U and all above or latest models. The Smart View app also requests some permissions when you install it on smartphones, such as access to local photos, videos, and music files, WiFI access, and the Internet to connect to external content servers.
Samsung Smart View Features
- Easy connectivity: enter the four-digit code shown on the TV screen of the app and enter it into the PC app to connect the PC desktop\laptop with the TV.
- Wireless Sharing: Once both PC and TV have been paired, select a photo, video, or anything from the PC to display on the TV screen.
- Categorize: create a playlist of photos, music, and videos within the app and share the content on the TV screen without needing to delve deep to find any saved files.
Features and Highlights
TV remote control feature
You can use the app to control your Samsung Smart TV without a remote control.
Play content from your mobile
Connect your mobile to the TV and select videos, pictures, or music. Your content will instantly play on the TV.
Create Playlists
Create personalized playlists to access your favorite videos, photos, and music in one place.
Play content from your PC
Add content files or even a whole folder from your PC into SmartView, and play everything on the list in one go. You can use the subtitle function to add a video and subtitles together.
Note: App availability may vary by region. Netflix streaming membership is required.
Features and highlights
- Easy to setup and use
- User-friendly GUI
- Includes the essential player controls to manage media content
- Control your Samsung Smart TV even without a remote control
- Connect your mobile to the TV and select videos, pictures, or music. Your content will instantly play on the TV
- Create personalized playlists to access all of your favorite videos, photos, and music in one place
- Add content files or even a whole folder from your PC into Smart View
- Enjoy content from all the devices connected to the TV as the Source
System Requirement
Note: The Installation procedure is the same for Windows 7/8.1/10/11
Windows 7/8.1/10/11 PC hardware requirement to run the Samsung Smart View application
- Operating system: Windows 7/8.1/10/11
- CPU: Intel Pentium 1.8GHz processor or above
- RAM: 2GB
- VGA: 1024 x 768, 32bit or above
How to Install Samsung Smart View on Windows 7/8.1/10/11 PC
- Step 1: Go to the Samsung Website to download the Smart View for Windows 7/8.1/10/11 PC,
- Step 2: After downloading the Samsung Smart View application on Windows 7/8.1/10/11, run and install it as administrator.
- Step 3: Run the Samsung Smart View application installed on your Windows 7/8.1/10/11 PC in the above step and click on the Connect To TV button. The software will search for the Samsung SmartTV connected to the same network to which your PC is connected.
- Step 4: The Smart View app will show the Samsung SamrtTV available in the range, click on that and a prompt will show on the TV screen, accept that and you can share and control the TV using Windows 7/8.1/10/11 PC.
How To Install and set up the Samsung Smart View App on Smartphone
Note: The Samsung Smart View procedure is the same on Android and iPhone.
- Step 1: Download the Smart View app from your respective Smartphone store. If you are an Apple user, then the App store, and for Android users, the Play store.
- Step 2: Tap on Connect to Tv button.
- Step 3: Once the Smart View app finds the Samsung SmartTv on the network, it will appear on the app screen. Just tap on that to connect the TV.
- Step 4: As you tap to connect the Samsung SmarTv from Android, iPhone, or PC, a notification will prompt on the TV, asking for access. Select ALLOW to access the device.
- Step 5: I hope you have successfully connected to the TV. Now select the media content you want to share and view on the TV.
Note: Ensure the TV is turned on and both TV and Mobile are on the same network. If there is no WiFi connectivity, you can use the smartphone WiFi direct to connect to the SmartTv.
How To Use the Smart View on a TV connected through Windows 7/8.1/10/11 PC or Smartphone.
Playing Media from the Device
- Step 1: From your Samsung SmartTV remote control, press the home button to access the Home Screen. Or, if your remote has a source selection key, you can use it directly.
- Step 2: Select the connected mobile device as the Source from the TV input source selection.
- Step 3: Now browse your media content on your mobile to view and play it on your TV.
How to Control Samsung SmartTV using the Smart View on Mobile Device
- Step 1: You can also use the Samsung Smart View app option called Smart View remote to control the Samsung Smart TV.
- To use the remote features, tap on the Smart view Remote icon at the top right side of the app. Be sure that the app is connected to the TV.
- Step 2: A remote interface will prompter you to read the tutorial if you want and then close it to use the Smart view remote feature.
Conclusion
The Samsung Smart View app lets you easily enjoy content stored on your mobile and PC on your Samsung Smart TV and lets you control the TV with your mobile. You can use Smart View to control your Samsung Smart TV without a remote control. Connect your mobile to the TV and select videos, pictures, or music. Your content will instantly play on the TV. Create personalized playlists to access your favorite videos, photos, and music in one place. Add content files or a whole folder from your PC into Smart View, and play everything on the list in one go.
Author’s Opinion regarding the Samsung Smart View for PC Windows 7/8.1/10/11 (32-bit or 64-bit) & Mac
The Samsung Smart View for PC has compelling features while considering the security purpose; priority is very high. No VPN or RDP is required for the said purpose. In some cases, the emulator also works fine, and middleware software also has an essential role in smooth functioning. Therefore, the author recommended the Samsung Smart View for PC for your personal use and has no issue regarding the installation on PC (Windows 7/8.1/10/11 and Mac). I hope you also use it without any trouble. If you have any issues, please mention them in the email, and we will provide you with proper solutions. Please like and share with others; we made a lot of effort while collecting the software for your download.
