- admin
- App For PC, App For Windows, Apps For Mac
How To Use Phone As Mic For PC Windows 7/8.1/10/11 (32-bit or 64-bit) & Mac
How To Use Phone As Mic For PC Windows 7/8.1/10/11 (32-bit or 64-bit) & MAC New Version
Phone As Mic For PC Time to use your iPhone mic with your Windows 7/8.1/10/11 PC to chat with others without having any other external mic. After discussing many cool tutorials for iPhone today, we here come up with another cool one that uses your iPhone device as a PC Microphone. If you don’t have the built-in mic on your laptop/desktop or need a better one to chat with your friends, then you have a better option: using your iPhone mic, which is far better than any other external mic. For this, you need software for both your Windows 7/8.1/10/11 PC and your iPhone; with that, you can pair both devices and then use the mic of your Android mic on your Windows 7/8.1/10/11 PC. So have a look at the complete guide discussed below to proceed.
Also Read: Airdrop For PC
How To Use Your Phone As Mic For Windows 7/8.1/10/11
The method is very simple and depends on tools of Windows 7/8.1/10/11 that will pair your device with an app that you will be installed on your iPhone. And then you can enjoy better quality sound while chatting. Follow up on the steps below to proceed.
Phone As Mic is an application that allows users to use their smartphone as a microphone for their PC. The app typically works by establishing a connection between the phone and the PC through a local Wi-Fi network or via a USB connection. Once the connection is established, the smartphone’s microphone can be utilized as an input device for voice communication, recording, or any other application that requires audio input on the PC.
Using a smartphone as a microphone for a PC can be useful in various scenarios. For example, it can be beneficial for video conferencing or online meetings, providing a more flexible and portable audio input option compared to traditional desktop microphones. It can also be handy for gamers who want to communicate with teammates during multiplayer gaming sessions without the need for a separate microphone.
Latest Version
Also Read: Audible App For PC
Requirements
- 3.5mm AUX cable
- Megaphone App (free or paid)
Also Read: Download Chromecast App
Steps To Use Your iPhone Phone As Mic For PC
- First of all, on your ios device, you need to download and install the cool Megaphone Free app that will allow you to access your device Mic on PC.
- After installing the app, launch it on your iPhone and then adjust the sensitivity by using the device’s volume buttons.
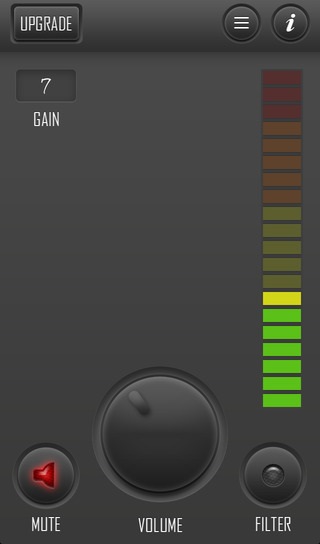
- Now you need to connect one end of the AUX cable to your iPhone and the other end to your PC’s microphone jack to make physical connectivity between them.
- Now on your Pc right, click on the sound icon and select Playback Devices.
- Now there, click on the Recording section.
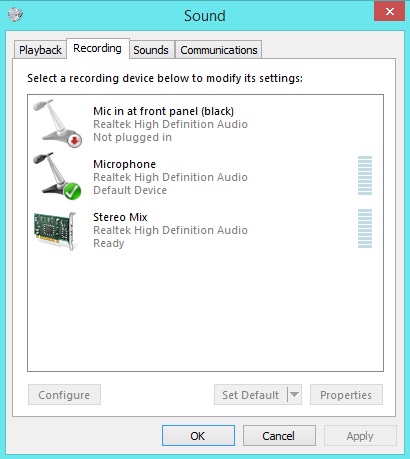
- And make sure that when you speak on your iPhone, the bars move on, ensuring that the setup is working perfectly.
- When you are done, your iPhone will work as your PC microphone, and you can use voice calling on your PC.
Also Read: iPhone Emulator For PC
So above is all about How To Use Your iPhone As a PC Microphone; with this method, you can easily use your iPhone’s high-quality mic instead of using any external mic in your computer. So chat easily with your iPhone mic. I hope you like this cool post, do share with other too. Leave a comment below if you have any related queries about this.
How To Use A Mobile Headset Microphone With A Desktop PC
Recording an important conversation with a loved one? Trying to send some brief sketches of a new song to a bandmate? It’s easy to use your smartphone as an improvised microphone. If yours doesn’t already have an app that can do this, there are a variety of great free apps available — either way, you can record audio in minutes with just a few easy steps.
Method 1; Phone As Mic For PC Using a Built-In
Open the app and press the record button. If you don’t have an audio-recording app, skip to our recommendations. Most modern smartphones, however, come with a basic audio-recording app. There should be a fairly well-marked “record” button on the main app screen. This will often (but not always) look like a red circle.
- In this section, we’ll use the Smart Voice Recorder app running on Android for example purposes. Most mic apps should be quite similar.
- On Smart Voice Recorder, the large red circle in the middle of the main app screen starts recording.
Beware of minor sound issues in your environment. Try to avoid the following common recording mistakes as you use your mic app:
- Don’t record in a large, empty room full of hard surfaces. These can give your recording a distracting echo. Rugs, carpets, soft furniture, and blankets all work to dampen an echo.
- Don’t record with ambient noise in the background. Things like construction work, lawnmowers, and airplanes can be loud on the final recording.
Point your phone’s mic toward the sound. On most smartphones, the mic is at the bottom of the phone on the same side as the screen, so it’s near your mouth. For the best results, put the mic as near as you can to the source of the noise (up to an inch or two away). If you can’t get near it, point the Microphone toward the noise.
- If volume isn’t an issue (like in a silent room), you can usually place your phone face-up on a table next to you. Don’t record outdoors. It may seem completely silent, but even minor breezes can sound like windstorms on the mic.

Press the stop button when you’re done recording. Don’t forget to end your recording. Often, the “record” button you pressed to start the recording turns into a stop button after you press it. If not, look for a red square, the word “stop,” or something similar.
- The red circle will pause on Smart Voice Recorder but not stop the recording. To stop, press “Finish” at the bottom of the screen.
- On Smart Voice Recorder, as soon as you hit “Finish,” you’ll be asked to name your new file. Type in a name, use the default one and tap “OK” to save it. Pressing “Cancel” automatically uses the default file name — it doesn’t delete the recording.
- On Smart Voice Recorder, when you finish a recording, you’ll be brought to a screen where you can see it along with your past recordings. Tap the recording, then tap the arrow in the bottom right to see the additional options, which are:
- Share…: Share and send the file via email, text messenger, cloud drive, and more. Tap the sharing option you wish and continue by following the on-screen prompts.
- Set as…: Set the audio file as a ringtone, notification tone, or alarm tone.
- Rename…: Change the name of your file.
- Delete: Delete the recording.
Method 2; Phone As Mic For PC Using
If needed, download the computer client in addition to the mobile app. Depending on the app you use, you may or may not need to install a separate program on your computer after you install the app on your phone. Consult the developer’s instructions for specific information.
- In this section, we’ll use WO Mic running on an Android phone and a Windows 7/8.1/10/11 PC. Many equivalent apps will be similar.
- The free WO Mic download links for Windows 7/8.1/10/11 and Mac are available. You also need to install the driver package on the same page for Windows 7/8.1/10/11.
- For WO Mic, open both programs and select to connect via USB, WiFi, or Bluetooth on the phone. Tap “Start.” Now, on the computer, click on the appropriate connection option.
- For WiFi, ensure your phone recognizes your computer’s wireless network and is connected. There will almost always be a small WiFi icon on your phone’s home screen that shows your connection to a network.
- For Bluetooth, ensure that Bluetooth is enabled for your device. You can usually turn Bluetooth on or off in your phone’s “Settings” menu. You’ll also want to enable Bluetooth on your computer via the Control Panel or your wireless connections menu. Wait for the device to pair with your computer.
- For WO Mic, the “Start” button is at the top of the screen. It turns to “Stop” when the mic is on. The microphone icon in the center of the screen will also turn green, showing the mic is active.
- Use your phone as a mic for calling programs like Skype. This is a good way to make free calls with the handheld convenience of your phone.
- Make audio recordings on your computer with a program like an Audacity that allows you to save sound input.
- Use your phone to communicate with teammates in your favorite online games.
Method 3; Phone As Mic For PC Getting the Right App
- Check your phone for a pre-installed mic app. Most modern smartphones have the ability to record sounds right out of the box. Before looking for another app to cover your mic needs, see if you even need one.
- Some Android phones, like the Samsung Galaxy S5, come with a voice recorder app pre-installed. It’s usually listed under “Voice Recorder” or something similar in the main app list.
- Most recent Apple devices come with a built-in mic and a voice recorder app called “Voice Memos.” This is listed under Extras > Voice Memos. Older devices can still record audio if you connect a mic accessory.
- Windows phones can record audio with the pre-installed OneNote app. Windows 7/8.1/10/11 phones (to be released in late 2015) have a dedicated recording app called “Sound Recorder.”
Phone As Mic For PC Connect to your phone’s app store. If you don’t have an audio-recording app installed on your phone, you can always download a third-party app to do your recording. If you’re not sure whether your phone has a built-in microphone,
- For Android devices, connect to the Google Play Store.
- For Apple devices, connect to the iTunes App Store.
- For Windows 7/8.1/10/11 devices, connect to the Windows Marketplace.
Phone As Mic For PCUse a no-frills mic app for general-purpose recording. There are a variety of free, easy-to-use recording apps available. If you’re looking to record simple audio (like a voice or a conversation) and quality isn’t a huge factor, try one of the simpler mic apps. A few good choices are below:
- For Android devices, try Smart Voice Recorder.
- For Apple devices, try Voice Recorded.
- For Windows 7/8.1/10/11 devices, try Recorder One.
Phone As Mic For PC Use a computer mic app for phone-to-computer recording. You can also use your smartphone as a mic for your computer. Though this usually won’t give you the same level of fidelity as a good-quality mic accessory, it’s not a bad choice. You’ll also need a connection between your phone and your computer. The exact setup varies based on the devices you’re using. Generally, you can connect the two physically (via USB or Aux. cable) or wirelessly (via WiFi or Bluetooth).
- For Android devices, Microphone.
- For Apple devices, try Smart Voice Recorder.
- For Windows 7/8.1/10/11 devices, try Real Microphone.
- For Android devices, try J4T Multitrack Recorder.
- For Apple devices, try FourTrack.
Author’s Opinion regarding the Phone As Mic For PC Windows 7/8.1/10/11 (32-bit or 64-bit) & Mac
The Phone As Mic For PC has very strong features while considering the security purpose; priority is very high. No VPN or RDP is required for the said purpose. In some cases, the emulator also works fine, and middleware software also has an important role in smooth functioning. Therefore, author recommended the Phone As Mic For PC for your personal use and has no issue regarding the installation on PC (Windows 7/8.1/10/11 and Mac). I hope you also use it without any trouble. If you have any issues, please mention them in the email, and we will provide you with proper solutions. Please like and share with others. We made a lot of effort while collecting the software for your download.
