Google Allo For PC Windows 7/8.1/10/11 (32-bit or 64-bit) & Mac
Google Allo For PC Windows 7/8.1/10/11 (32-bit or 64-bit) & Mac
Google Allo for PC for Windows 7/8.1/10/11 and Mac. But before that, let me introduce you to the latest Google Allo PC app. So here you go! Allo is an app by Google, as suggested by the name, too, with the motive of providing users an all-in-one package that enables them to receive messages of all kinds along with different new emotions and smileys, and many more features.
It is now one of the most innovative messaging apps considered present in the market. Its beta version was available until back and was launched at the Google I/O conference earlier this year. Now you can enjoy the full version of the app, which was launched very recently that is on September 22, 2016. You can also check our latest post on Freedom APK download right now!
Google Allo PC has come up with the all-new intelligent reply feature, which helps eliminate the frustration of typing as it adopts one’s messaging pattern and messages. It can deduce the entire reply as soon as one receives a message. The file size is also not too large and is only 15.9 MB. You can also glimpse Google’s latest fitness tracking app, Google Fit.
Google Allo was a messaging app developed by Google that aimed to enhance communication by combining the traditional text messaging format with modern features such as smart replies, stickers, and the integration of Google Assistant. While primarily designed for mobile devices, users sought ways to access Allo on their PCs due to its convenience and extended functionality. To address this demand, developers and third-party software creators introduced workarounds to run Allo on PCs using Android emulators or browser-based interfaces.
Initially, Google Allo lacked a dedicated desktop version, limiting its use to mobile devices. However, users were able to access Allo on their PCs by utilizing Android emulators like BlueStacks or browser-based methods that mirrored their mobile app. These methods allowed users to enjoy Allo’s features, such as quick replies generated by Google’s AI, integration with Google Assistant for contextual assistance, and a range of expressive stickers. The ability to seamlessly transition from mobile to desktop enhanced the app’s utility for those who preferred typing on a physical keyboard or managing conversations across different devices.
Latest Version
Free Download Google Allo APK For PC Windows 7/8.1/10/11
Google Allo APK APPS Free Download For PC:Pcapkapps.com is a web directory of android app files of most free android applications and games. Just download Google Allo android apk files, install free apps when and where you want, or install from Google play.
Android Apps Game is dedicated to discovering the newest, featured, or good games for you. It also gives you an entry to download the Google Allo APK file of a free app. With the APK file, you could install it by copying the APK file to the SD card of your Android device. We provide the latest updated, Patched, Modded APKs For Absolutely Free.
More about Google Allo
Download Google Allo APK v26.0.058_RC05 (armeabi-v7a_alldpi). Allo is a messaging app that makes conversations more straightforward, productive, and expressive.
Get answers, find information, and get things done without leaving your conversation. Google Allo is posted in the Communication category and is developed by Google Inc…
The average rating is 0 out of 5 stars on our website. However, according to different rating platforms, this app was rated 4.3 out of 5 stars. You may also leave your review for Google Allo on our website so that our users may have a good idea about the app.
If you want to know more about Google Allo, you may visit support.google.com for more information. An average rating of 4.3 is calculated by taking into account ratings by 310,706 users. The app was rated 1 star by 20,019 users and 5 stars by 199,599.
This app has been downloaded a minimum of 10,000,000 times, but the number of downloads might be as high as 50,000,000. Download Google Allo if you need a free app from the Communication category for your device, but you will need an Android 4.1 version or higher to install this app.
This app was posted on August 19, 2016, and has been available on Pcapkapps.com. The current version is 26.0.058_RC05 (armeabi-v7a_alldpi) and is now downloaded more than 2,610 times from our platform. The app is available in English; the full versions you can download are 26.
Google Allo APK APPS Free Download
Download the APK, open it using your favorite File manager, and install it by tapping on the file name. You must enable unknown sources from your Android settings if the installation does not start.
The app was updated 6 months ago; some apps like Google Allo are Skype, WhatsApp Messenger, UC Browser, UC Browser Mini, UC Browser HD, Facebook Messenger, Gmail, and Viber APK.
If you want to write a review, install this app and rate it on our website. The download is hassle free as our speed is fast, and we offer direct links to all 26 versions of the Google Allo free.

How is Google Allo Different from Other Apps?
It uses Google’s own industry-leading artificial intelligence technology. The feature of ‘Smart reply’ makes it unique from all of the present competitors. There is also a thing called Google Allo para PC, which recognizes the text in images or edited photos. If on receiving photos of the road trip with your friends, the app will automatically display alternate chat replies like’ excellent,’ ‘have fun,’ or similar others.
Google Now can be activated for searching purposes while you are chatting, videos can be looked for and shared straight from YouTube, finding addresses on Google Maps. All essential Google services can be accessed during group or one-on-one chat without leaving the app. The incognito mode while chatting is also great, incognito being very similar to the mode available in Google Chrome.
The user can set a disappearing time in this mode which will erase all the messages once the set time completes. There are some advanced options as well, like you can set a nickname for the sender. Message previews are not shown in the notification tray, popups, or lock screen.
All these features are for the Google Allo Android app 😛 but you can experience the same when you download Google Allo for PC. Here are a few more exciting features of the Google Allo App. Have a glimpse at them before you install Google Allo PC.

Unique Features of Google Allo App for PC
- It has included the incognito mode in which the messages are hidden with end-to-end encryption. Once you get back, the mode will erase all the messages of that period.
- Suggestions regarding what to reply to after you have received a message from any of your friends.
- Numerous stickers and the opportunity to be creative with photos.
- The Google Assistant. This is the best of what I like is Google Allo for PC
- No message previews in the notification tray, popups, or lock screen. Now, this is something new in Google Allo on PC. Isn’t it?!
How to Download Google Allo for PC
To run Google Allo for PC, you need to install emulators first, which lets you run all Android apps on any system (Windows 7/8.1/10/11 and Mac) you want. The emulators available are- Bluestacks, Leapdroid, Genymotion, Andyroid, etc.
- Download any emulator of your choice given above.
- Open it after you have installed it. The installation process may take some time.
- Log in or sign up, whichever it asks for. 😛 Mostly, it will ask for your Google account.
- Open the emulator, go to the Google Play store, and Type Google Allo in the search bar.
- Download it once you find the official search results of the Google Allo App and complete the installation process.
- Once the process is accomplished, you will see an icon for Google Allo App. Click the icon to open it.
- Follow the steps per official instructions given on the Google Play store for using the Google Allo App for PC.
Google Assistant in Allo vs. Siri
Firstly, Google Assistant is available for iOS and Android Software, whereas Siri is available only for devices supporting iOS.
Allo’s Google Assistant is young, and because of this, the development team is fast and eager to please, trying to make its way to Spotlight. In contrast, most of the original members of Apple Siri’s Team have left the company to pursue their independent enterprises leading to an upgrade of Siri on the slower side.
How to Use Google Allo on PC and Mac
It’s been almost a year since Google launched Allo and Duo as its primary chatting and video calling applications. While Duo has been an instant hit, the same cannot be said about Allo. There are a couple of reasons why Allo could not match its launch expectations. Firstly, the instant messaging app market is already crowded with great apps like WhatsApp and Facebook Messenger. And although Allo brings a ton of cool new features (like incognito chat, self-destructive messages, awesome stickers, and more), it also lacks some basic functionalities, which has held the app back. For instance, until recently, there was no desktop client for Allo. Technically, there isn’t one even now, but Google has just launched a web version of the app (just like WhatsApp did in the past), which allows you to use it on PC and Mac.
Although it’s not the same as having native desktop apps, still, it is better than having nothing at all. In this article, we will show you how to use the web version of the app, and while we are at it, we will also give you some tips on how to convert the web version into a standalone web app for your desktop. So, if you are an Allo user or someone who didn’t consider it just because it lacked a desktop version of the app, read the article to find out how to use the Allo app on PC and Mac:
Things to Know Before Using Allo on the Web
Allo has just been released as a web app and you might think that you only need a web browser to access it, but you would be wrong. Right now, even the web app comes with certain restrictions. Currently, the web version of the Allo app can only be accessed if you own an Android phone. However, support for iPhones is coming soon. Also, the web app is only supported on the Chrome browser.
Use Allo on Chrome
Since the methodology for using Allo on Chrome will be the same, irrespective of the OS you are using, there’s no point in showing it twice. So, it doesn’t matter whether you are a Mac or a Windows 7/8.1/10/11 user. This is how you do it.
1. Open the Chrome browser on your desktop and visit the Allo web app page.
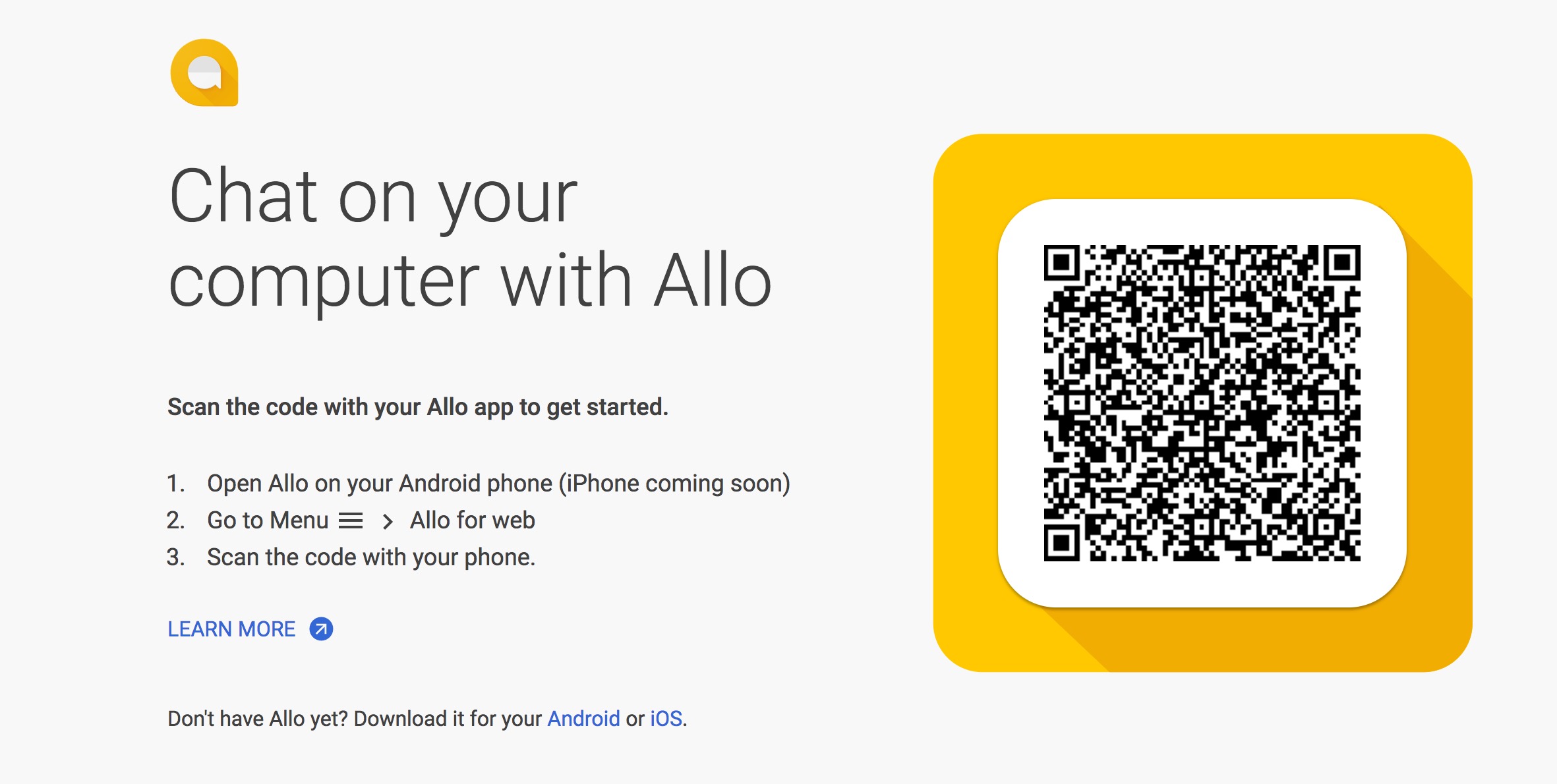
2. Launch the Allo app on your Android smartphone and tap on the hamburger menu. Here, tap on the “Allo for web” option.
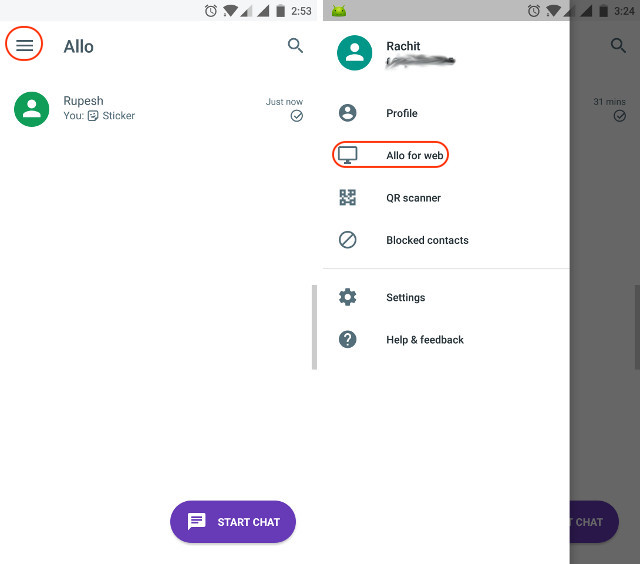
3. Now, scan the QR code on the browser tab by tapping the “SCAN QR CODE” button on your phone and pointing the camera to the browser.
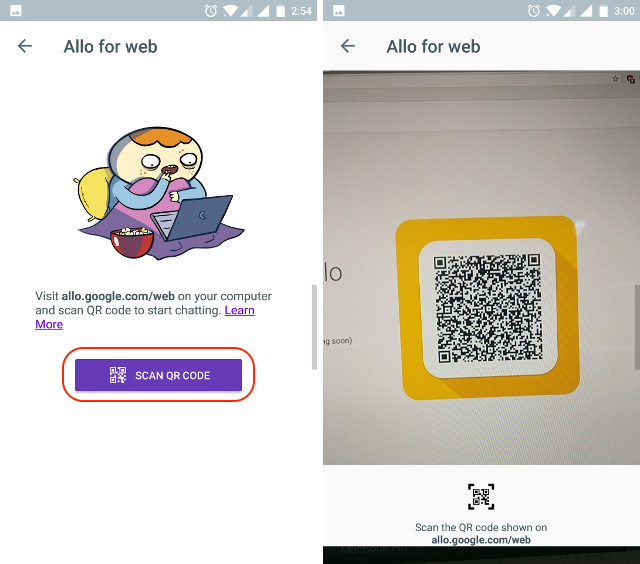
4. As soon as you scan the code, you will be logged into your account and able to use the Allo app on your desktop.
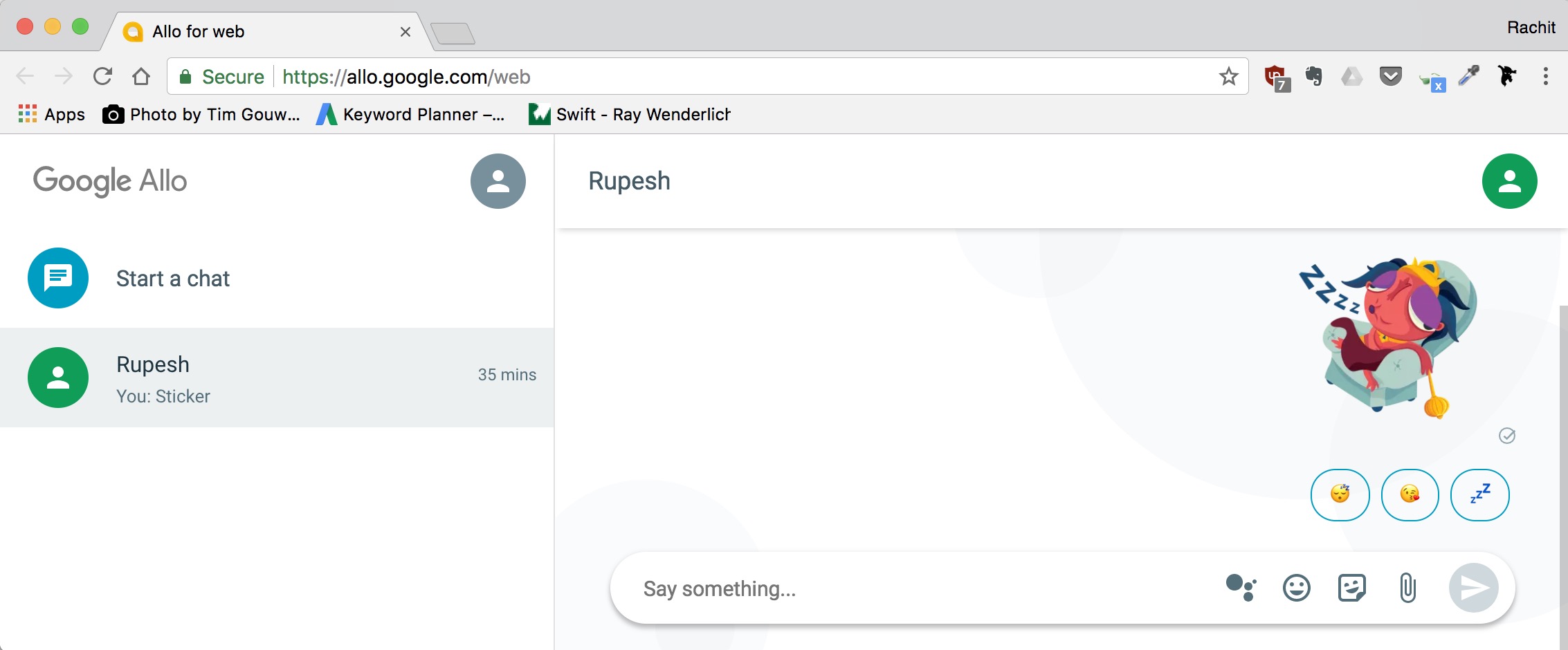
Create Allo Web App for Windows 7/8.1/10/11
As I mentioned in the introduction, apart from showing how to use the web version of the Allo app, I will also help you create a desktop app that will work as a standalone app. I should point out that it won’t be a native app and will use the Chrome browser as its base. But it will run in its window and also sport the Allo’s app icon. It is pretty cool that we can do that, as it allows us to use the Allo app without having to open our Chrome browser just for its sake.
1. Chrome natively allows you to create a windowed app version of any website on the Windows 7/8.1/10/11 OS. To do that for Allo, complete the first part of the tutorial and log in to your Allo account.
2. Now, on Chrome (while on the Allo tab), click on the 3-dot menu on the top-right corner of the browser and go to More tools -> Add to Desktop and click on it.
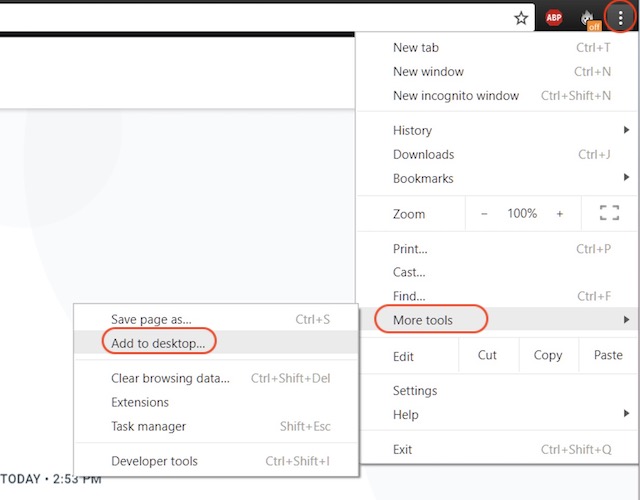
3. Now, you will see a popup card where you can rename the app. Before you hit the Add button, remember to ensure that the “Open as Window” option is checked on.
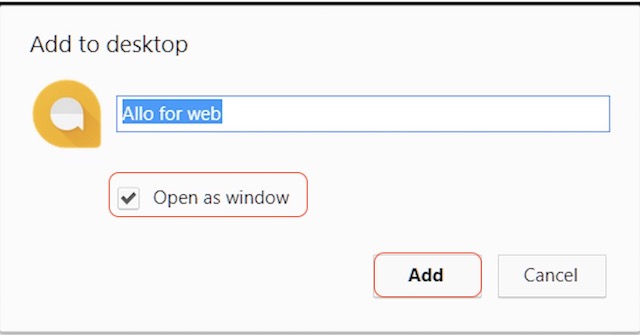
4. As soon as you click the Add button, you will find the Allo app icon on your desktop. You can double-click to open the app, as you would with any other app.
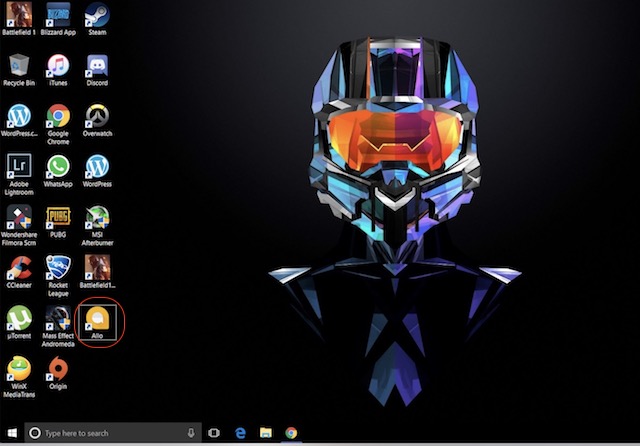
5. to be sure that it works, here is a picture of the app working on a different window. You can see an icon for the Allo app beside the Chrome icon.
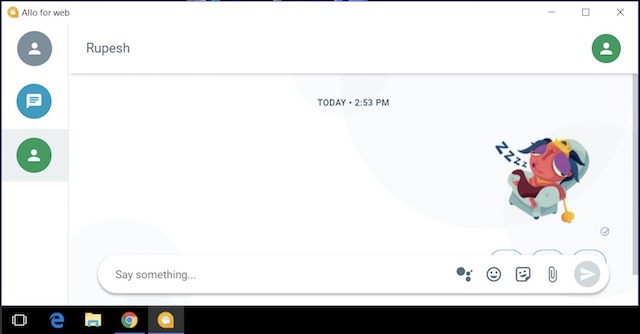
6. You can also right-click the icon to add it to either the Start menu or the Taskbar for quick access.
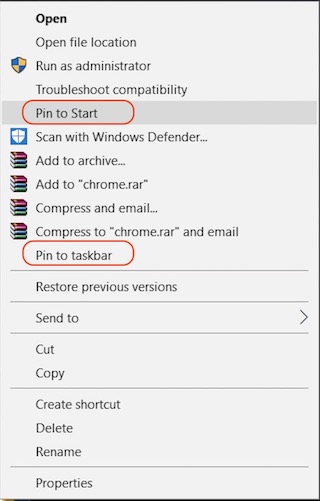
Create Allo Web App For Mac
Due to its restrictions, Chrome doesn’t allow you to do the same on macOS; hence, we will have to use a third-party app. Thankfully, I know just the app for that, so let’s get started, shall we?
1. Download and install the “Coherence 5” app (free to create 4 web apps) by clicking on the link. Now launch the app. This is how the app looks after it is launched.
2. Now, fill up the required fields. The name section is where the app’s name goes, and the URL section will host the website URL of the web version of the Allo. For your convenience, I have linked Allo’s website URL here. Just copy and paste it into the required field.
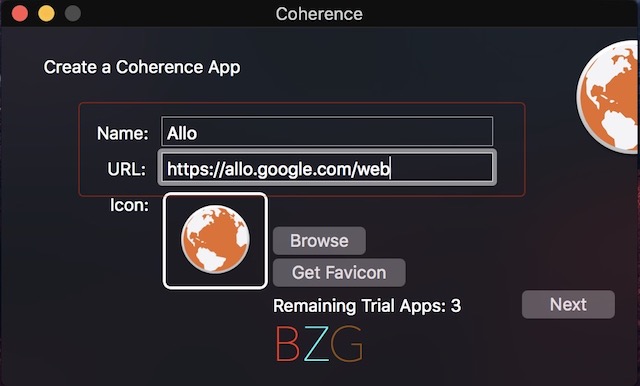
3. Now, before you hit the Next button, click on the “Get favicon” button to get the logo for the Allo app. Conversely, you can even upload your logo (by clicking on the browse button and selecting the logo file) if you want to.
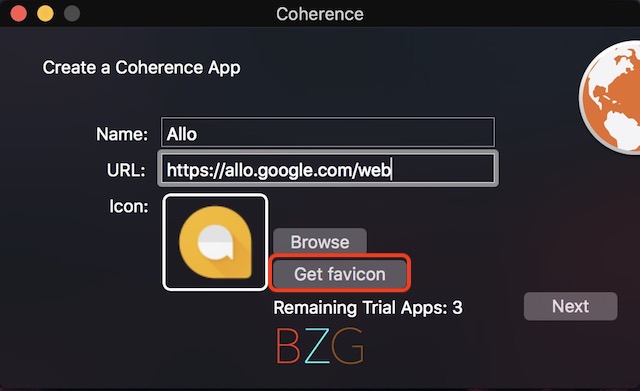
4. Now, keep clicking on the Next button till you reach the screen shown in the picture below. Click on the “Standard App” button to create your app. Once you click the button, a pop card will inform you that your app has been created.
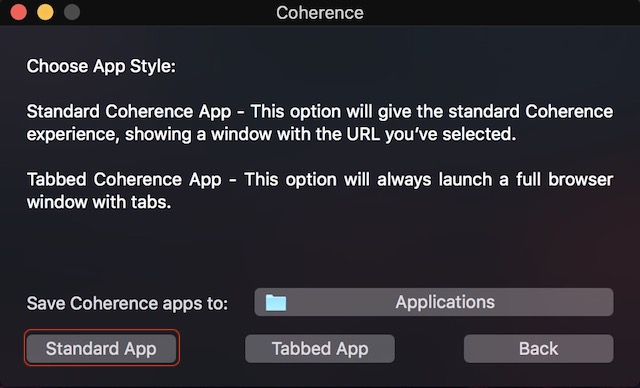
5. Now, as you can see that the Allo app lives alongside other apps on my Mac. It will just behave like a standard app. You can search for it in the Spotlight, find it inside the application folder, and so on. Launch the app as you usually do.
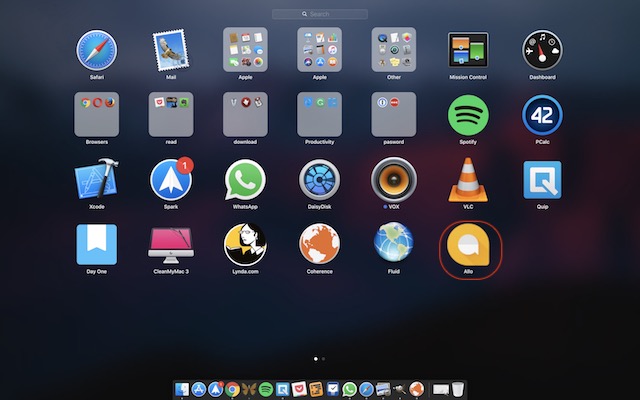
6. When you launch the app, you must log in before using it. Just scan the QR code with your Allo app (just like in the Chrome tutorial). This is how the app looks on my desktop.
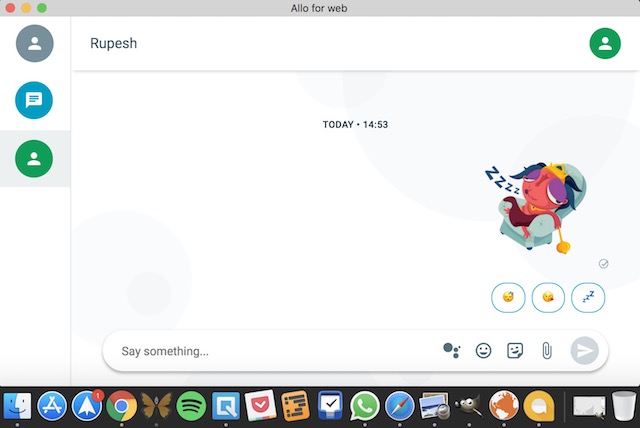
Use Allo on PC and Mac
Although the web version of the Allo app is not fully functional (as it works only with Chrome and Android), this is a step in the right direction. Also, until Google launches the desktop apps, you can use the methods mentioned above to create one. It is not much different than using WhatsApp on your PC or Mac, as that, too, feels like a port of its web version. In the comment section below, let us know your thoughts about the Google Allo app. Also, now that it has a web version are you more likely to use it than before? Drop down your thoughts on the subject below.
Conclusion of Allo for PC Download
Google Allo app can be thought of as a virtual unpaid secretary, bidding on your orders and supplying you with results. 😀 Google Allo is an app that competes with leading messengers like Facebook messenger, Whatsapp, etc. The app is launched for both Android and iPhone.
In short, this is an apt app for teenagers concerning message hiding and related features. Download Google Allo PC to the fastest and enjoy messaging. We hope you found our article helpful and that all your doubts regarding Google Allo for PC have been solved. If you have any queries, feel free to ask by commenting in the comment section below.
Author’s Opinion regarding the Google Allo For PC Windows 7/8.1/10/11 (32-bit or 64-bit) & Mac
The Google Allo For PC has compelling features, while considering the security purpose, the priority is very high. No VPN or RDP is required for the said purpose. In some cases, the emulator also works fine, and middleware software also has an essential role in smooth functioning. Therefore, the author recommended the Google Allo For PC for your personal use and has no issue regarding the installation on PC (Windows 7/8.1/10/11 and Mac). I hope you also use it without any trouble. If you have any issues mentioned in the email, we will provide you with the proper solutions. Please like and share with others. We made a lot of effort while collecting the software for your download.
