Facebook Page Manager For PC Windows 7/8.1/10/11 (32-bit or 64-bit) & Mac
Facebook Page Manager For PC Windows 7/8.1/10/11 (32-bit or 64-bit) & Mac
Facebook Page Manager For PC, you all love and have been waiting for to arrive on PC; your wish has come true. The developers at Imagination Overflow have re-published the app in Windows 7/8.1/10/11 Store with a completely overhauled UI that fosters the Universal Windows 7/8.1/10/11 Platform. It is now available across all Windows 7/8.1/10/11 devices like Tablets, Mobile, etc., and supports Continuum for phones.
Facebook Page Manager for PC is a robust and user-friendly application that empowers businesses and individuals to efficiently manage their Facebook Pages from the convenience of their desktop computers. This tool offers a comprehensive range of features designed to streamline the process of creating, updating, and engaging with audiences on Facebook Pages. With its intuitive interface, users can seamlessly navigate through their pages, view insights, post content, respond to comments, and monitor page activities.
The main dashboard of Facebook Page Manager for PC provides a centralized hub for page administrators to access critical information. Users can quickly assess page performance metrics such as likes, reach, engagement, and follower demographics through easy-to-understand graphs and data visualizations. The application allows for the creation and scheduling of posts, enabling users to plan their content strategy in advance and maintain a consistent online presence. Additionally, the tool supports the management of multiple pages, making it ideal for businesses or individuals with various online ventures.
One of the standout features of Facebook Page Manager for PC is its robust engagement tools. Users can efficiently respond to comments, messages, and reviews from a single location, fostering stronger connections with their audience. The application also facilitates collaboration among team members by granting different levels of access and roles, ensuring efficient page management while maintaining security. In conclusion, Facebook Page Manager for PC serves as an indispensable resource for businesses and individuals seeking to optimize their presence on the platform, offering a suite of tools that simplify page administration, content creation, and audience engagement.
Latest Version

You will find all the nifty features you are familiar with, along with some excellent new additions like reactions, detailed post insights, gif support, etc.
In case you are unfamiliar, the Pages Manager app allows you to post, delete or share your page’s status, upload photos, send and receive messages from your pages, comment on your posts or reply to a comment, and more.
It also lets you view insights and take actions right inside the app and everything that you do on the web. If you are administering several different pages, it lets you pin pages to the start screen and notifies you with toast notifications.
Facebook Pages Manager On Your PC/Laptop

Sometimes it gets boring when you want to make a post on your Fan Page, so for that one Post, you have to open the browser, go to Facebook and then go to your page. Mainly you will feel more bored when you have a slow internet speed.
Well, thats now not too big a matter. Now you can manage your Facebook pages directly from your desktop on your PC. The main point is that you can easily manage them with the slowest internet.
Here is the procedure for managing your Facebook Pages directly from your desktop without going to the Facebook website.
Follow The Steps Below:
- Download BlueStacks
- BlueStacks is an Android App Player which runs Android Apps on your desktop.
- Install BlueStacks on Your PC/Laptop
- Download Facebook Pages Manager.APK
- When the download is completed double, click on the file or right-click>Open With> BlueStacks
Make Sure Your BlueStacks Software is working.
- APK file will be installed on your BlueStacks. Open BlueStacks see on the top bar; there will be Facebook Pages Manager. Click and log in.
Enjoy
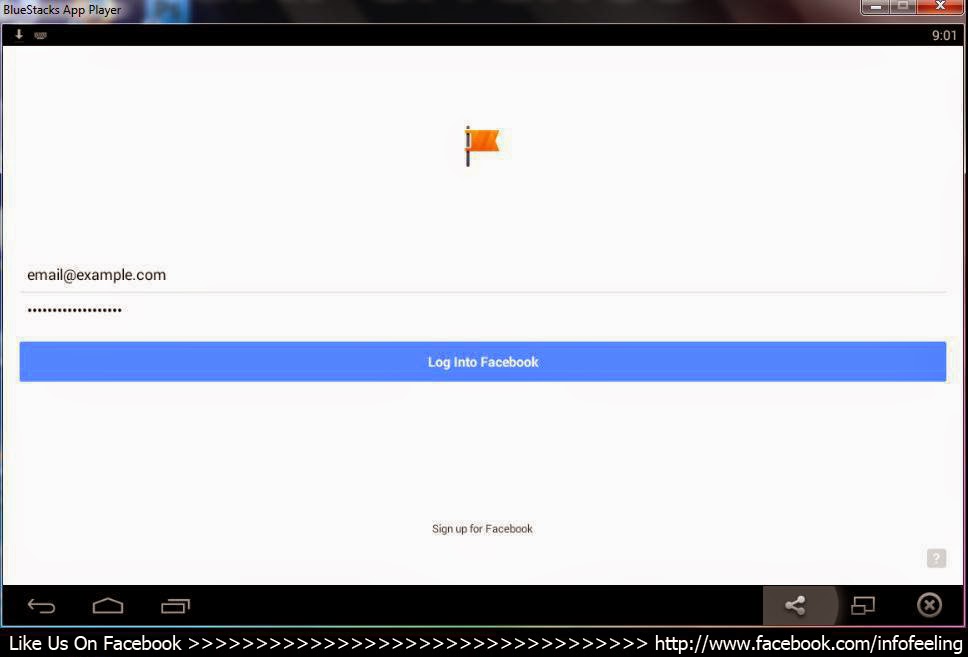
About Facebook Ads Manager
Ads Manager is a Facebook tool that lets you create and manage your ads. You can view, make changes and see results for all your Facebook campaigns, ad sets, and ads.
With Ads Manager, you can
-
Create ad campaigns. With Ads Manager, you can use ad creation to design your ads in a step-by-step process. When you create your ad, you choose the marketing objective, the people you want to reach, the places to show your ad, and the ad format. Learn more about creating your ads.
-
Manage multiple ads at once. In Ads Manager, you can edit settings – such as audience, budget, and placements –across many ads and create copies of your ads by duplicating them. Learn more about managing ads in Ads Manager.
-
See how your ads perform. View up-to-date data on the performance of your ads and schedule reports. You can view results at the account level for a high-level view of how all your campaigns are doing, apply breakdowns to see the metrics you care about, and create or schedule ad reports. Learn more about ad reporting in Ads Manager.
Select Account Overview, Campaigns, Ad sets, or Ads to manage your assets or view your results in customizable columns.

The Complete Guide to Facebook Ads Manager: How to Create, Manage, Analyze Your Facebook Ad
Ninety-one percent of marketers invested in Facebook advertising last year. And it’s easy to understand why when you look at the data: more than 1.4 billion people use Facebook every Day, and on average, each person spends more than 50 minutes across Facebook, Messenger, and Instagram.
That’s a lot of attention! And no matter who your audience is — Age, gender, occupation, (almost) anything — you’ll be sure to reach them through Facebook Ads. So the question becomes …
How do marketers create, manage and analyze their Facebook ads?
The short answer is Facebook Ads Manager.
However, Facebook Ads Manager can look intimidating at first glance. But fear not; once you get below the surface, Ads Manager is a fantastic tool, offering everything you need to optimize your ads and deliver successful campaigns.
In this Post, we’ll share everything you need to know to get familiar with Facebook Ads Manager, including managing and analyzing your ads and creating in-depth ad reports your team will love.
Let’s jump in.
This guide is broken down into five main chapters. Feel free to skip to the most relevant chapter to your needs.
Chapter 1: Getting started: All you need to get up and running with the Facebook Ads Manager dashboard.
Chapter 2: Creating and editing Facebook ads: How to create and edit Facebook ads using Facebook Ads Manager.
Chapter 3: Facebook Ads Reporting: How to find specific campaigns, ad sets, or ads and the relevant data for your reporting.
Chapter 4: Understanding the performance of each Facebook ad: How to take a more in-depth look at each of your campaigns, ad sets, or ads and find out how each performs.
Chapter 5: Other valuable features and relevant resources: A brief look at several other great features of Facebook advertising and a list of resources on Facebook advertising.

Getting started
Where to find Facebook Ads Manager
To get to your Facebook Ads Manager, click on the drop-down arrow in the upper-right corner of any Facebook page and choose “Manage Ads” from the drop-down (or use the Facebook Ads Manager mobile app, which we will mention below).
You will be brought to your Facebook Ad Accounts page, where there will be a quick overview of your ad account(s). If you have access to more than one ad account, you can also select which account to manage.
Alternatively, you can head to https://www.facebook.com/ads/manager. You will be brought directly into the Facebook Ads Manager of your ad account. If you manage more than one ad account and want to switch to another ad account, you can use the account drop-down menu to make the switch.
How to get your teammates set up on your Ads account
If you wish to let your teammates manage and create Facebook ads with your ad account, you’ll need to grant them access to the ad account and assign them the appropriate advertising roles. Here are some quick steps to do that:
Step 1: Navigating to Ad Account Settings
Click on the hamburger menu icon, hover over “All Tools,” and choose “Ad Account Setting.” (If you do not see this option, you might be in your Facebook Business Manager. You would want to click on “Ads Manager” first and then follow the steps mentioned earlier.)
Step 2: Add a User
Select “Account Roles” in the left column and click the “Add a User” button to add a teammate to the ad account.
Step 3: Assign the appropriate role
The final step is to select the appropriate role for your teammate.
Here are the various roles and their respective advertising permissions:
An “Analyst” can see only your ad performance. This role is excellent for someone who only needs to access your Facebook ads data and create reports.
An “Advertiser” can see and edit your ads and create ads using the payment method associated with your ad account. This role is suitable for someone who needs to create ads on your behalf but does not have access to the payment details (e.g., a freelance marketer or a partner agency).
An “Admin” can edit the payment details and manage the roles, on top of everything an “Analyst” and an “Advertiser” can do. This role fits someone who needs to manage access permissions to the ad account, billing, payment details, and ad spending limit.
Tip: Facebook Page, Business Manager, and ad account roles are different. Even if you are the admin of your company’s Facebook Page or Business Manager, you might not have access to your ad account.

Finding your way around the Facebook Ads Manager dashboard
You’ll be able to manage every aspect of your Facebook ads experience through your Ad Manager dashboard. There’re a lot of things on it! This is where to find all the essential tools, menus, and buttons.
- Top navigation bar
- Create ad
- Spending in the last 7 days
- Reporting table of all your Facebook ads
- Facebook ads filters
- Stats filters
We’ll get into the details of these options in the chapters below. Feel free to click on the quick links above to jump to the relevant section, or use CTRL+F or CMD+F to find any exact phrase you need.
Find your way around Facebook Ads Manager.
Here’s a quick run-through of the key options on the top navigation bar:
Menu: Facebook recently updated the dashboard and moved most options into this menu. Clicking on the hamburger menu icon brings up all the Facebook advertising options, such as Ads Manager, Power Editor, Ad Account Settings, and more.
Search: The search bar allows you to search for your campaigns, ad sets, ads, and Frequently Asked Questions (FAQs).
Business Notifications: Clicking on the globe icon shows you only the notifications of your Facebook Pages.
Your Pages: Clicking on the flag icon allows you to access any of your Facebook Pages quickly.
Help: Behind this option, you can access Facebook advertising tips, FAQs, and an ads glossary.
Creating and editing Facebook ads
How to create ads using Facebook Ads Manager
Creating ads with the Ads Manager couldn’t be easier!
To create an ad, click the prominent green “Create Ad” button in the upper-right corner of your Facebook Ads Manager.
Once you click to create a new ad, you’ll have the choice of 15 different ad objectives, such as promoting your Facebook Page, getting installs of your app, and boosting your posts. To learn more about each of these and best practices, click below to visit the complete guide to Facebook advertising.
How to edit ads using Facebook Ads Manager
There may be times when you want to edit your Facebook ads. For example, you might notice a typo in your ad only after creating the ad. Or an ad set is performing well, and you want to increase its budget.
To edit an existing Facebook campaign, ad set, or ad, hover over the ad name and click on the edit icons. A popup will slide in from the right, where you can edit the campaign, ad set, or ad.
A remarkable feature of Facebook Ads Manager is that it allows you to edit multiple Facebook campaigns, ad sets, or ads at once. To bulk edit, a group of campaigns, ad sets, or ads, check the boxes in the first column and choose “Edit” on the above navigation bar.
For campaigns, you can
- edit the campaign name
- set a campaign spending limit (optional)
- switch the campaign on or off
For ad sets, you can
- edit the ad set name
- edit the ad placement
- edit the budget and schedule
- edit the target audience
- edit the optimization and Delivery (i.e., what your ad set is optimized for)
- switch the ad set on or off
For ads, you can
- edit the ad name
- edit the destination (i.e., the Facebook Page where your ad is coming from)
- edit the creatives of the ad (image, text, link, Call-To-Action)
- switch the ad on or off
While it’s great to be able to edit your ads, Jon Loomer advised against editing ads to split test the ads:
A Caution on Editing Ads
Some advertisers will use this feature to split test ads. An ad isn’t working, so they change the copy or imagery. I’d consider this a terrible idea.
First, Facebook will distribute your ad partially based on the response it is receiving. People are bound to react differently if you completely change the copy and imagery.
Second, this messes up Facebook reporting. When was your change made? Was it the reason for the change in the performance of the ad?
If you are completely changing your imagery or messaging, I encourage you to create a separate ad, primarily if the ad has already run for a while.
Facebook Ads Reporting
If you have set social media goals for your Business, you’d want to see how your Facebook ads perform against your goals.
For example, if you are using Facebook ads to drive signups for your product, you might be curious to know which ad in your campaign is driving the most signups, how many people signed up through those ads, and how much each signup costs you.
You can find out all that through Facebook Ads Manager’s ads and stats filters and create neat reports for your team.
Ads filters: Finding the relevant campaigns, ad sets, or ads
Facebook provides four quick ways to filter through and search for specific ads or groups of ads:
- Search
- Filters
- Date Range
- Ad tier
Search: You can search for your ads by:
- Campaign Name
- Ad Set Name
- Add Name
- Campaign ID
- Ad Set ID
- Ad ID
Filters: You can filter your ads by:
- Saved Filters – Filters you have created and saved previously
- Delivery – The status of your ads
- Objective – What is your ad optimized for (e.g., Brand awareness or conversions)
- Buying Type – How you pay for your ads (e.g., Auction or fixed price)
- Placement – Where your ads appear (e.g., Facebook right column or Instagram)
- Metrics – Specific measures for your ads (e.g., Lifetime spent less than $50)
- Date Updated – When were your ads last updated
Date range: These are the data ranges you can select:
- Lifetime
- Today
- Yesterday
- Last 7 days
- Last 14 days
- Last 30 days
- Last month
- This month
- Custom
Ad Tier: The option to filter by ad tier (i.e., campaigns, ad sets, or ads) is separated from the above three options. It is located just above the dashboard reporting table towards the left. Using this drop-down, you can toggle between:
- All Campaigns
- All Ad Sets
- All Ads
You can apply multiple filters at once. For example, you can search for all your ad sets with the objective of “Conversions” and lifetime spending of less than $50 in the last 30 days.
If you use these sets of filters regularly, you can save them as a custom filters for quick access in the future. The button is located to the right of the gray filter bar.
Stats filters: Getting the critical data for your ad reporting
Facebook provides a wealth of data for all your ads and a robust system to customize the reporting table to show essential data for your reporting. The two main ways to customize your reporting table are Columns and Breakdown.
Columns
To help you find the relevant data quickly, there are several presets of columns you can choose from:
- Performance: Results, Reach, Costs, Amount Spent, etc.
- Delivery: Reach, Frequency, CPM, Impressions, etc.
- Engagement: People Taking Action, Reactions, Comments, Shares, etc.
- Video Engagement: Impressions, 3s Video Views, Cost per 3s, etc.
- App Engagement: Mobile App Installs, Actions, Cost per Mobile App Install, etc.
- Carousel Engagement: Reach, Frequency, Impressions, Clicks, etc.
- Performance and Clicks: Results, Reach, Cost, etc.
- Cross-Device: Website Actions, Mobile Apps Install, Website Action, Conversion Value, etc.
- Messenger Engagement: Link Clicks, Messaging Replies, Blocked Messaging Conversations, etc.
- Offline Conversions: Purchase, Purchase Conversion Value, Cost per Purchase, etc.
If none of these presets suits your needs, you can either further customize the presets or create your own presets from scratch by choosing “Customize Columns…” in the Columns: Performance drop-down.
A popup will appear, and you can deselect or select more metrics (or columns) according to your needs.
The data in the reporting table can be sorted by clicking on the heading for each column. If you are unclear about the metric, hover over the “i” beside the metric, and a popup with explanations will appear. You can toggle between “Overview,” “Details,” and “Related” to find out more.
Breakdown
You can get more insights into your Facebook ads by breaking down the data further. You can break down the data by:
- Delivery (e.g., Age, location, or platform)
- Action (e.g., Conversion device, destination, or video view type)
- Time (e.g., Day, week, or month)
You can select up to one criterion from each section (e.g., one from Delivery, one from Action, and one from Time). For example, you can see the results of your ads broken down by age categories, devices, and weeks.
Tip: When you hover over a criterion, Facebook will explain it.
This is an example of how your reporting table could look after selecting the appropriate columns and breakdown:
Exporting, sharing, and saving Facebook Ads reports
Once you have found the data that you need for your report, you can export, share, or save them as a report.
- Export: You can download the data as an Excel or CSV file.
- Share: This option gives you a link to the view of the data you created, which you can share with people who have access to your ad account.
- Save: This button is separated from the Export and Share options. It is located near the upper-left corner of the dashboard. You can use reports to easily save views of data to come back to later or schedule an email to send the report to you automatically every Day, week, or month.
Understanding the performance of your Facebook Ads
To create more effective Facebook ads, you might want to analyze the performance of your individual Facebook ads. Facebook Ads Manager allows you to drill down to your campaigns, ad sets, or ads, providing more detailed information such as results over Time and demographics breakdown.
To do so, click on the name of the ad. You can also select and view multiple campaigns, ad sets, or ads using the checkboxes in the first column. This is what you would see when you view a campaign:
The insights graphs section contains graphs that visualize your ad’s data to give you an at-a-glance overview. There are three tabs — Performance, Demographics, and Placement.
The Performance tab shows your ad’s performance over your selected date range. Three preset graphs show the results of your ad according to its objective, reach, and total amount spent. You can also customize the graphs to compare two metrics of your choice.
The Demographics tab shows you the gender and age breakdown of the data of your ad. You can toggle to see the breakdown of the ad results, impressions, reach, and amount spent. (Tip: Impression is the number of times the ad is seen, while reach is the number of people who saw the ad.)
The Placement tab shows you how your ad performed across different platforms (e.g., Facebook or Instagram) and placements (e.g., Facebook desktop right column or Instagram mobile News Feed). You can view data like ad results, impressions, reach, and amount spent across platforms.

The summary section gives you a summary of your ads, such as the Delivery, objective, the amount spent today, and the full schedule. There are also options to toggle your ad on or off, edit your ad, create a similar ad, or delete the ad.
The reporting table is similar to the one on the main dashboard. The only difference is that it doesn’t show you all your Facebook ads. If you are viewing a campaign, it shows you only the ad sets or ads in the campaign. If you are viewing an ad set, it shows you only the ads in the ad set. If you are viewing an ad, it shows you only the ad.
Quickfire overview of other useful features
Here are some features outside of the Facebook Ads Manager which might be helpful to you. They are accessible via the menu button in the upper-left corner of your Facebook Ads Manager.
Audience Insights
Audience Insights is a tool to help you learn more about your target audience with aggregated information about the audience’s demographics, location, behavior, and more.
For example, if you are curious to learn more about people who liked your Facebook Page, you can add select your Facebook Page under the “People Connected to” section on the left. Audience Insights will show you their demographics, the Pages they liked, their location, and more.
If you are keen to reach this audience, you can hit the green “Create Ad” button to create an ad targeting this audience.
Power Editor
Power Editor is for those who wish to create large amounts of ads at a go and want to have specific control over how the ads are served. You can access the power editor through the Facebook Ads menu under “Create & Manage.”
Pixels
Facebook pixel is several lines of code that enable you to leverage the actions people take on your website to create better Facebook ads. By placing the pixel code in your website’s header, you can track conversions on your website, optimize your ads for conversions, and remarket to people who have visited your site or taken specific actions.
To create your Facebook Pixel and track conversions, head to “Pixels” through the Facebook Ads menu under “Assets.”
Relevant resources
As I mentioned, there is much to learn about Facebook ads. I know I haven’t been able to cover everything about Facebook advertising. If you are interested in learning more and diving deeper into Facebook advertising, here are some tools and resources you might find helpful:
Facebook Ads Manager mobile apps
If you want to manage your Facebook ads on the go, Facebook has created a Facebook Ads Manager app for iOS and Android. With the app, you can create ads, manage your campaigns, get notifications about your ad performance, and check the metrics of your ads.
Facebook’s Creative Hub
Facebook’s Creative Hub is one of its latest tools for advertisers and marketers. It allows you to create mock-ups of ads, preview them as though they are live on a Facebook News Feed or Instagram Feed, and collaborate and share ideas with your team.
It also has an Inspiration Gallery to discover how other businesses use various ad formats such as carousels and 360 videos. You can get started creating your mock-ups.
Facebook advertising tips
Facebook has created a resource of tips and recommendations for improving the quality of your Facebook ads. It covers everything from writing your ad copy to creating videos for the mobile feed to getting the most out of the Facebook pixel. You can find this resource here.

Facebook ad specs and sizes [Fully updated for 2017]
Getting the right specs and sizes for your ad visuals is important for your ad to perform. We know these can change quite often, so the latest Facebook ad specs and sizes are fully updated for 2017.
Over to You
Thanks for staying with me throughout this guide! I hope you have found it to be helpful.
With things moving so quickly at Facebook, I believe some parts of this guide might be outdated by the time you read it (hopefully not!). We’ll appreciate the heads up if you spot any updates about Facebook ads since we published this Post. We are keen to keep this guide up-to-date and valuable for you.
Thank you! And all the best for your Facebook advertising!
Author’s Opinion regarding the Facebook Page Manager For PC Windows 7/8.1/10/11 (32-bit or 64-bit) & Mac
The Facebook Page Manager For PC has powerful features while considering the security purpose. Priority is very high. No VPN or RDP is required for the said purpose. In some cases, the emulator also works fine, and middleware software also has an essential role in smooth functioning. Therefore, the author recommended the Facebook Page Manager For PC for your personal use and has no issue regarding the installation on PC (Windows 7/8.1/10/11 and Mac). I hope you also use it without any trouble. If you have any issues, please mention them in the email, and we will provide you with proper solutions. Please like and share with others. We made a lot of effort while collecting the software for your download.
